How to Connect HP Printer to Google Cloud Print with 123.hp.com?
Google Cloud Print is a dynamic technology that facilitates printing photos or documents over the web from anywhere. You can use it to print from your tablet, phone, or any printer through its application on Android phones and Google web. For more details regarding Google Cloud Print for HP printers, you can go over to 123.hp.com/setup. The service is entirely free. However, users typically face certain problems when they are in the process of connecting their HP printer with Google Cloud Print. This article will tell you the right way of securing your HP printer with Cloud Print technology.
How Do You Connect Your HP Printer to Google Cloud Print?
Google Cloud Print allows you to print with a lot of convenience. Follow these steps for setting the Cloud Print on Chromebook.
After loading printing paper and installing the toner cartridges, check whether your Chromebook and printer are linked to a single network.
On your system, open the Chrome browser and sign in to your Google account.
Input chrome://devices in your address bar. Hit ‘Enter.’
Google Cloud Print will begin to detect network printers.
If your printer falls under ‘New devices’, register and confirm it.
Tap ‘Manage’ and see all your printers that are registered with Google Cloud Print.
If your printer is in the ‘No’ list, check if it is linked to the same network.
Confirm the registration procedure from the ‘Control Panel’ of the printer.
After confirming, the printer is prepared to print using Google Cloud Print. For any assistance related to Google Cloud Print setup for HP printing devices, visit 123.hp/setup.
How to connect the printer to the Cloud Print for Android devices
You can link your printing device to Google Cloud Print through the Chrome browser on any Android device. The steps for it are given below.
After loading printing paper and installing the toner cartridges, check if the printer and Android device are linked to a similar network.
Install the plugin of Cloud Print on the Android device from the Play Store.
Launch the menu of ‘Settings’ and input printing on the search area. Tap ‘Printing.’
Next, enable the setting of Cloud Print.
Click the icon of the main menu after tapping Cloud Print. Select ‘Add printer.’
Choose the printer you desire to add and tap ‘OK.’
From the printer’s ‘Control Panel’, confirm the registration procedure and adhere to onscreen pointers to finish document printing.
How to Print from Your Mobile or Computer System?
You can link your HP printer with Cloud Print and get any document like images. Follow these points.
After opening the browser, sign in to your account on Chromebook.
Choose ‘Print Jobs’ in Cloud Print.
Click ‘Print.’ Further, choose ‘Upload file to print.’.
Open the image or document to be printed.
Choose your printer settings on the Google Cloud Print window and hit ‘Print.’
Final Words
Now you can easily leverage the Google Cloud Print technology and print on the go. You can connect your HP printer with this technology and print any document from your system, Android device, or Chromebook. Go over to 123.hp.com if you encounter any kind of problem with your printer setup.
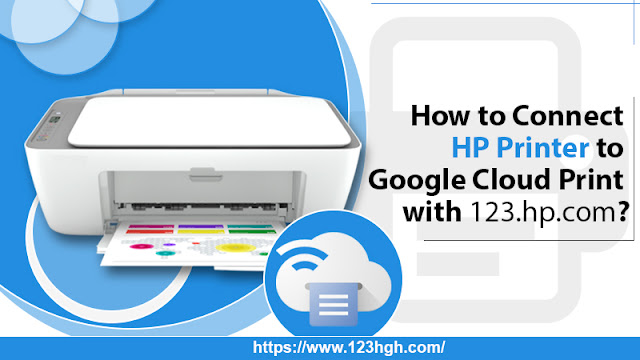


Comments
Post a Comment