How to Make Your Mac Device Recognize the HP Printer?
HP manufactures high-performing printers that function well with both Mac and Android devices. But sometimes Mac-printer connection gets disturbed. Although the printer shows that it's connected, the Mac device cannot find the printer. This situation can become troubling if you want to print various documents. You can find more information about your specific printer model and its wireless connection by going over to 123.hp.com. In this article, you'll find ways how to resolve the situation of your Mac device not recognizing the HP printer. You can implement the measures whenever you face this problem in the near future.
Ways to Fix the Problem of Mac Device
Not Recognizing HP Printer
There are various methods
you can use to troubleshoot this problem. Follow the stepwise instructions for
the different troubleshooting techniques below.
Update the
operating system on your Mac and the printer's firmware
The first step is
to update the OS of your iMac. After that, you should update your HP printer's
firmware. Update the firmware as follows:
- Touch
or swipe down the setup tab from the top part of the screen to launch the
dashboard.
- Now
touch 'Printer Maintenance.'
- After
that, touch 'Update the Printer.'
- Lastly,
touch 'Check for printer update now.'
Your printer should
be restarted after you have successfully installed the firmware. To know more
about compatible firmware, visit 123 HP com.
Remove and add the
HP printer in your iMac
You should check
and remove multiple printers from the list of printers. Then eliminate any
extra entries except for the one in idle status. Follow these steps for
removing multiple printers from the printer's list.
- On
your Mac device, search for print. Then tap 'Print & Scan,' 'Print
& Fax,' or 'Print & Scanners.'
- Locate
the name of the printing device that matches with your printer from the
device list.
- If
you notice multiple printer queries for a single printer, remove them all.
- Remove
the extra printers by choosing them one at a time and tapping the minus
button at the list's bottom.
- Let
one 'idle' printer remain in the list that matches your printer. You need
to use this as the 'Default printer.'
- Try
printing a document.
Delete the current
print queue and add the printer
If the above
solution didn't work, try removing the printer queue from the printer's list
and adding it again. It'll create a fresh printing session.
- Check
that your Mac is linked to the internet.
- Tap
your HP printer in the printer's list and click the 'Minus' button
to remove it.
- Next,
tap the 'Add' button.
- Locate
and choose your printer's name from the list. Then tap 'Add' to add
it.
By following these
steps, your Mac will start to recognize your HP printer. For advanced
troubleshooting assistance, you can visit 123 HP setup.
Final Words
Follow the different
techniques to enable your Mac to detect the HP printer. To understand more
about the setup of your printer, head over to 123.hp.com/setup.. If you still
find the problem unresolved, seek professional HP customer support service. The
professionals will provide you with quick resolutions to all your printer
problems.
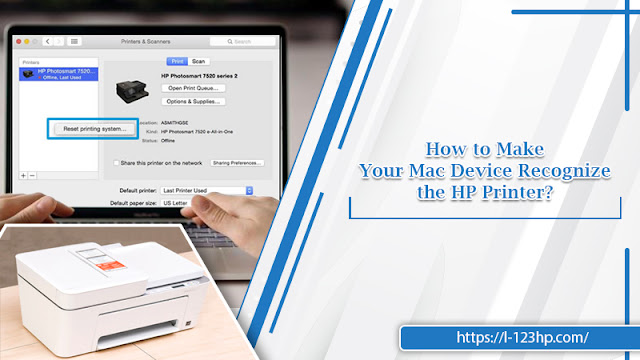


Comments
Post a Comment