Link HP Printer to Mac Easily with 123.hp.com/Setup.
HP printers offer great features to meet the needs of users. However, Mac users often look for ways to connect their printer to Mac to leverage its great features. You can print anything for your business when you connect your HP printer to your Mac. Just ensure that you have the correct printer software. Head to 123.hp.com to find the most compatible software and drivers. In this article, you’ll find an easy guide to connect your HP printer to Mac with and without USB.
Steps to Connect HP Printer to Mac with USB
Linking Mac to an HP printer with a USB is a quick process. The Mac device has two USB slots. Through these slots, you can link an HP printer that uses USB. You have the option to connect through USB automatically by just plugging it into Mac or manually.
Turn on the printer by hitting its power button.
Now, link the printer to your Mac via a USB cable.
This cable shouldn’t be broken. It must be linked tightly to the Mac device.
Tap the Apple icon and navigate to ‘System Preferences.’
After that, tap ‘print and Scan.’
Tap the ‘+’ icon and input the administrator credentials if prompted.
From the given list, select your HP printer.
To connect the printer to Mac, tap ‘Add.’
Steps to Connect HP Printer to Mac without USB
First, install a Mac print driver to establish a connection between the HP printer and Mac without a USB. Here are the procedural instructions to follow for the connection process.
Go to 123.hp/setup to find the newest printer driver.
Also, ensure that all the current Apple software updates are present on your system.
Once the driver installs, link the printer to Mac.
On your system, tap the Apple icon and click ‘System Preferences.’
Now, click ‘Printers and Scanners.’
Click the ‘+’ sign to add the HP printer.
Once it's added, tap the ‘+’ sign again.
In the new window, tap the ‘IP’ icon.
Now, input the needed admin details.
Confirm for AirPrint.
To add the printer to Mac, tap the ‘Add’ button.
Disable the Firewall before Performing Software Installation
Connecting an HP printer to Mac with and without a USB is fairly simple. However, you may sometimes face issues that can interrupt the process. A common problem arises because of the antivirus or security software. The default security software on Mac is the firewall. It blocks all threats on your Mac device.
But sometimes, it can interfere with the printer driver installation process. So, you need to turn it off before continuing further. Here’s how to turn off the firewall on your Mac.
Open the Apple menu.
Now, move to ‘System Preferences.’
From here, choose the ‘Security and Privacy’ option.
Choose ‘Firewall.’
Disable it below the ‘Security and Privacy’ tab.
Final Thoughts
Hopefully, now you can easily connect your HP printer to Mac with and without a USB cable. Head to 123.hp.com/setup to get the right driver for your printer. If you need more clarification regarding any of these steps or are facing any issues, connect with a printer technical support service.
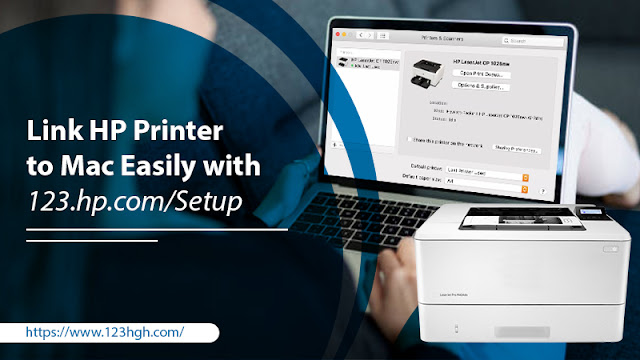


Comments
Post a Comment